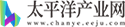
来啦来啦,期待已久的PS2023新功能讲解来啦!今天我们将一次讲清PS2023新增的最实用的四大功能,包括增强版的对象选择功能,删除和填充选区,CameraRaw15.0以及神经滤镜的更新。有了这些升级的功能,我们处理图像就会更快更方便。
让我们打开PS2023一起探索吧。
 (资料图片)
(资料图片)
1.增强版的对象选择功能
在左侧工具箱第四个选项【对象选择工具】。PS2023版本的对象选择功能在智能识别性更强,识别人物素材更精确。
当我们鼠标移动到某个主体或元素上会形成红色的区域,点击一下鼠标左键就可以形成选区。接下来介绍这个功能的两个主要运用。
运用:局部调整
主要步骤:【对象选择工具】 →选中对象点击形成选区→添加调整图层
借助这个功能我们可以对图片上某一个主体或元素进行快速微调。选中需要进行调整的主体或元素,形成选区后,点击图层面板下的调整图层,就可以了按需要选择色阶、曲线等对选择的主体或元素进行单独调整啦。
运用:抠图
【对象选择工具】 →选中对象点击形成选区→ctrl+J进行抠图
也可以进行快速抠图。选中想要进行抠图的对像,通过点击形成选区后按ctrl+J复制图层便可轻松完成抠图。
2.删除和填充选区
运用:去除图中的元素(修复瑕疵)
主要步骤:【对象选择工具】 →选中对象点击形成选区→右键→【删除和填充选】
这个功能主要是对图片中不需要的主体或素材进行去除或修复的。同样,我们需要先用到前面的【对象选择工具】。先用【对象选择工具】选择出需要去除或修复的主体或元素。
在旧版本中,我们一般是用右键的【内容识别填充】来实现元素或主题的去除的。而在PS2023中,我们可以在选择删除的元素或主体发现在右键【内容识别填充】下面有一个【删除和填充选区】,选择它,就可以进行更高精度的图片修复,瑕疵明显比旧版本少很多。
3. CameraRaw15.0
使用该功能前需要注意,必须先Ctrl+J将要修改的原图复制一层并将复制的图层转化为智能对象,才可进行操作。
运用:对图片的局部进行调整
菜单栏【滤镜】→【CameraRaw滤镜】→ CameraRaw面板右侧第三个【蒙版】图标→创建新蒙版选择【主体】、【天空】、【背景】
PS2023的变化主要是蒙版里增加了主体,天空,背景的选项。如果你想修改主体,点击【主体】,就可以在右侧栏调整属性了,是不是很简单。
天空也是同样的道理,选择天空蒙版(创建新蒙版→选择天空)就可以自动识别了,之后就可以按需调整了。
除此之外,我们也可以对人物的部分细节进行处理。
运用:对图片的人物以及人物细节进行调整
菜单栏【滤镜】→【CameraRaw滤镜】→ CameraRaw面板右侧第三个【蒙版】图标→右侧人物栏选择【人物】处选择要修改的人物→选择需要修改的部位→点击【创建】
同样是在先按右侧工具第三个选项进入“蒙版”,可以看到下面有人物。软件会自动帮你识别图中的人物。
点击需要修改的人物,可以看到右侧面板可以选择对人物的局部进行修改,包括面部皮肤,身体皮肤,牙齿等。
例如我想要一个鲜艳的嘴唇颜色,在右侧边栏【唇】打钩,点击创建就可以调整了。
想要皮肤、牙齿显得更白,也不是不可以。其他更有趣的玩法就交给大家己探索啦。
4.神经滤镜
运用:修复老照片
主要步骤:菜单栏【滤镜】→【Neural Filter】→ 右边栏最下面【照片恢复】 → 对右边栏属性进行修改 →导出新图层
点击菜单栏【滤镜】找到【Neural Filter】,选择最下方的【照片恢复】
右侧选择照片恢复,可以拉动右侧选项【照片增强】,【增强脸部】,【减少划痕】等对照片进行修复。为了不破坏原有的照片,大家输出的时候可以选择新图层哦。
总结:本课程主要介绍了包括增强版的对象选择功能,删除和填充选区,CameraRaw15.0以及神经滤镜。这些功能可以作用于图片调整,修复和抠图。
PS2023的更新让很多旧版本复杂的操作更为简化,更适合小白。一键识别,一键美颜。需要PS2023安装包的同学也可以扫描评论区的二维码,进群领取安装包,就不需要自己到处找啦。
当然啦,为了让你的学习过程更加顺利和高效,我们还设有学习交流的社群。在社群里,你可以找到与你一起学习PS的同伴,互相鼓励,共同进步。专业老师也会进行答疑讲解,陪伴你成长。同时还会不定时分享学习资源,为你学习PS保驾护航。
如果你想找到一起学习PS的同伴,或者想要专业老师的指导,都可以加企鹅群 7 0 2 2 4 3 8 5 6 博主我呀,也在群里等你哦。